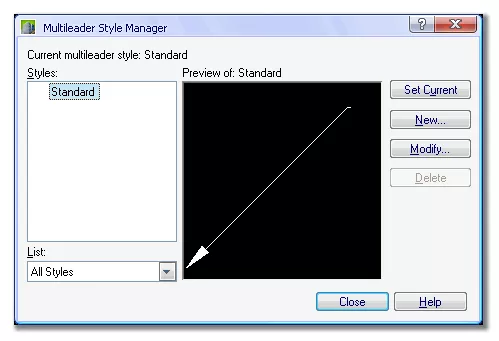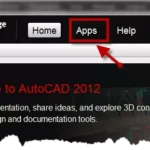Fig. 1
Continuando com o nosso assunto sobre o comando MULTILEADER… Antes de tudo devemos aprender sobre os estilos de MULTILEADER se quisermos que a seta e o texto da descrição, criados com o comando MULTILEADER, fiquem da forma como desejamos. Por esta razão, antes de explicar sobre como criar uma bolha de descrição, em vez de um texto de descrição, primeiro vou explicar sobre os estilos MULTILEADER.
Para acessar as definições de estilo, vamos usar o comando MLEADERSTYLE ou o seu equivalente MLS. Já explicamos no nosso artigo anterior, que você também pode acessar os comandos através do painel MULTILEADER. Eu geralmente não altero o estilo padrão. Quando quero alterar suas configurações, sempre crio um novo estilo. Eu acredito que você também deve seguir essa mesma prática quando estiver trabalhando com seu AutoCAD. No final desse artigo vamos ter uma capsula de descrição, e não um texto descritivo. Por esse motivo, estou selecionando o nome do estilo como ML-KAPSUL (Fig. 2).
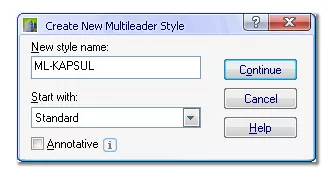
Fig. 2
Continuando, temos que lembrar que o MULTILEADER é também uma entidade do tipo ANNOTATIVE, o que significa que você pode marcá-la como ANNOTATIVE. A definição de um novo estilo é composta por 3 títulos. O primeiro é o da linha da seta. A cor, tipo de linha, espessura da linha, formato da seta e o tamanho da seta pode ser ajustado por aqui. Ao lado você pode configurar a curvatura da linha (Fig. 3).
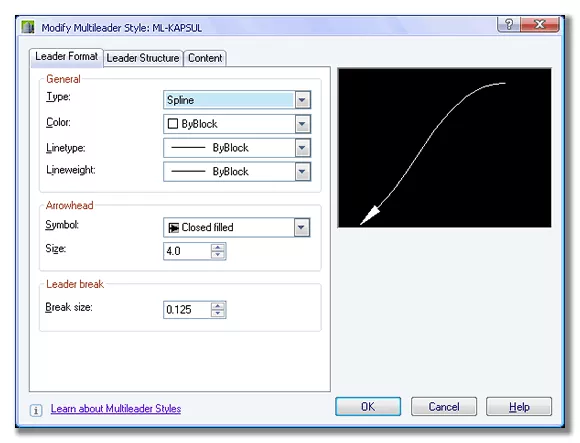
Fig. 3
No segundo título, você pode ajustar as configurações estruturais da seta. O final da linha da seta, o tamanho dessa linha, e a escala dessa seta podem ser configurados aqui. Se você quiser, você pode definir o número de segmentos e os ângulos por aqui. No entanto, usar uns 2 segmentos parece suficiente para a maioria dos desenhos padrões. (Fig. 4).
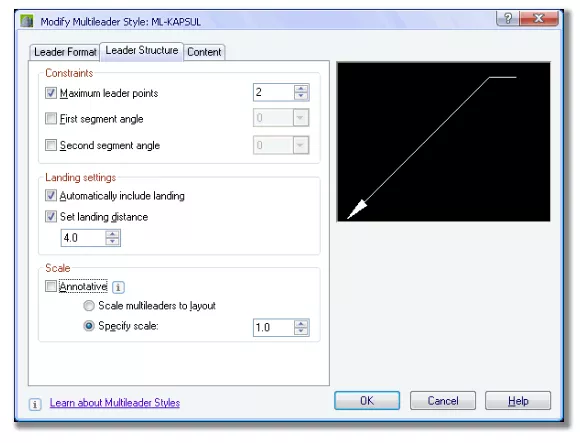
Fig. 4
A configuração mais importante está no final. Aqui você encontra as definições relacionadas ao conteúdo, até o local da descrição. Você pode inserir qualquer desses blocos predefinidos que você preparou antes, dentro da área da descrição no lugar do texto. No entanto, as escalas dos blocos pré-definidos estão em milímetros, então eles aparecem muito pequenos em desenhos em escala de centímetros.
Nós podemos fazer a configuração mostrada na Fig. 5.
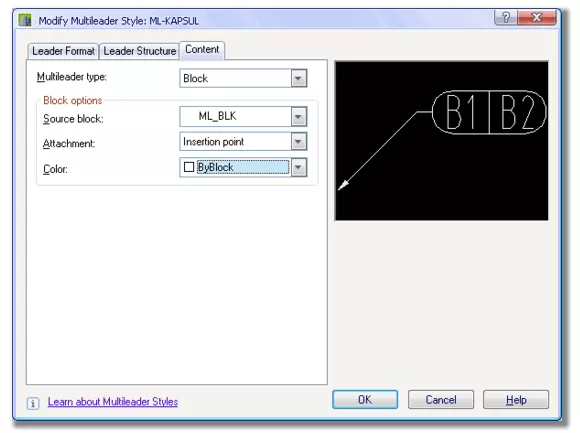
Fig. 5
Ao preparar o seu bloco, você pode usar um ou mais números de ATTRIBUTE. Esses blocos devem ser definidos dentro dos desenhos onde as definições de estilos foram feitas. Você pode encontrar informações detalhadas sobre blocos no Curso de AutoCAD disponível aqui no Clube do AutoCAD.com. Se necessário, você pode consultar essa informação. Finalmente, aqui está como o seu novo estilo poderá começar a ser usado (Fig. 6).
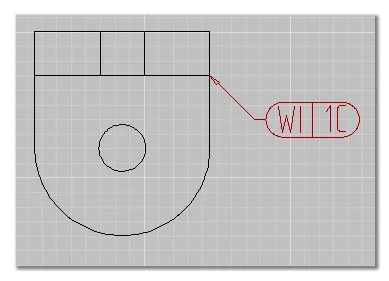
Fig. 6
Como você pode ver, nós conseguimos diferentes textos descritivos usando nossos próprios blocos. Você pode também fazer seus próprios blocos de descrição criados com o desenho e forma que desejar. Exemplo: balões, hexágonos, etc.
No próximo artigo, nós vamos explicar sobre as opções que temos par editar o MULTILEADER, finalizando a nossa série sobre esse comando.
Deixe o seu comentário!