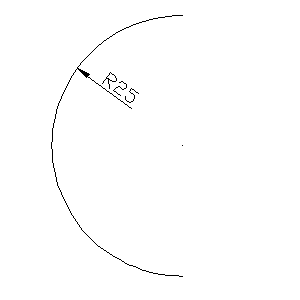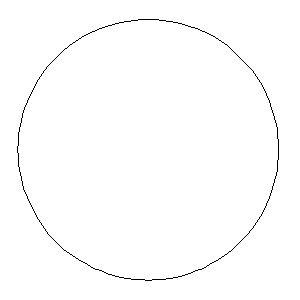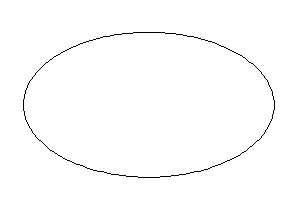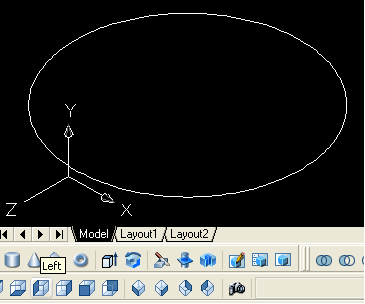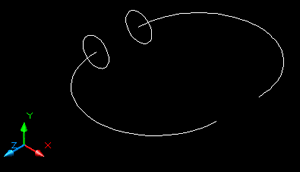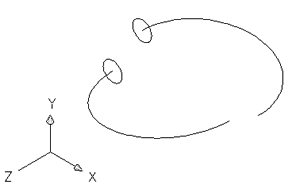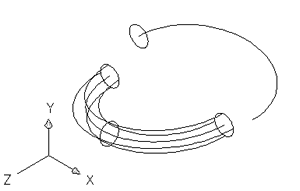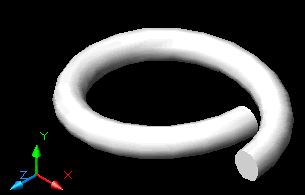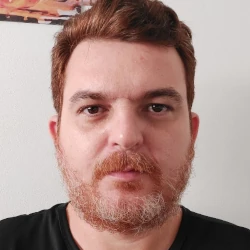Sem dúvida, é mais fácil criar modelos sólidos com softwares como Inventor, SolidWorks, IDS e Catia. Eles têm comandos dedicados ou permitem que você varra ao longo de espirais em 3D.Considerando que no AutoCAD esse processo pode ser bastante problemático porque varreduras não são permitidas em traçados 3D.
Então o que acontece quando você não pode varrer curvas em 3D? Você pode pensar um pouco e encontrar uma solução prática! Vamos começar:
Fig.1 – Vamos começar com um semi-círculo.
Vamos começar definindo o caminho (eixo) da mola. Dimensões? Use R = 25 mm. Então agora temos metade de um círculo (arc) 25 mm em seu radius.
Fig.2 – Faça um MIRROR do ARC para obter uma cópia simétrica.
Faça um MIRROR do ARC para obter uma segunda via do mesmo. Parece um círculo completo de longe. Precisamos definir o ângulo de inclinação para determinar os intervalos da etapa. Imagine que você sabe a periodicidade em termos de distância, e então calcule o ângulo necessário utilizando seus conhecimentos trigonométricos. Digamos que precisamos de 15 graus. Isso é 7,5 (sete ponto cinco) graus em cada metade.
Feitos todos os cálculos, agora construa a mola. Mude para uma vista isométrica.
Fig.3 – Mude para uma vista isométrica.
Vamos rodar os arcos em sentidos diferentes para mantê-los em contato, ou seja, sobre um dos seus pontos de toque. Porque a UCS está fixado para TOP View (vista superior), mude para Left View (vista esquerda) e depois Isometric View (vista isométrica) para definir a UCS para se adequar ao nosso uso.
Fig.4 – Vista do lado esquerdo.
Preste atenção à UCS. Nós estamos olhando o desenho a partir da esquerda. Tenha em mente que no AutoCAD, você sempre estará trabalhando no plano XY. O que nós fizemos realmente foi trazer o plano XY para a vista esquerda. Agora é hora de girar os arcos…
Separe os arcos. Em seguida, desenhe um círculo que representa a seção transversal (r = 4mm). Agora gire ambos os arcos e os círculos de 7,5 graus em direções opostas. Os pontos pivô devem ser os pontos centrais, frequentemente pequenos círculos.
Fig.5 – 7,5 graus de rotação em direções opostas…
O comando ROTATE vai pedir para você em primeiro lugar, que selecione os objetos (o arco do círculo) que deseja rodar e em seguida, o ponto de base (centro do círculo). Depois destas seleções, será solicitada a você para a quantidade de rotação (7,5 graus). Agora você deve ver algo parecido com isto:
Fig.6 – Estas curvas vão ajudar a formar a mola.
Agora repita o mesmo processo para a outra metade, (-7,5 graus de rotação ..). Agora você tem duas metades de círculos tortos, um de frente para o outro.
Agora é hora da modelagem sólida
Ative o comando Extrude. Quando for solicitado a especificar a seção transversal, responda selecionando o pequeno círculo. Agora escreva “P” (atalho no teclado para PATH, o que significa que queremos definir um caminho por onde o pequeno círculo será extrudado) e selecione o arco. Funcionou não é? Ele deve funcionar em condições normais, se nada estiver errado com você ou seu computador.
Fig.7 – Fácil de fazer, uma vez que você tenha o caminho pronto.
A partir do menu SHADE, selecione “gouraud shaded“, vamos dar um visual melhor para ela. Lembre-se que nós trabalhamos mantendo o lado esquerdo dos arcos? Sim, agora juntem eles a partir dos pontos centrais de sua extremidade esquerda. Use o comando UNION para transformá-los em um único sólido.
Fig.8 – Junte-os e una-os usando o comando UNION.
Agora está na hora de adicionar quantas etapas você precisar para formar uma mola contínua. Copie como quiser, e não se esqueça de usar o UNION para uni-las!.
Aproveite essa dica!
Deixe o seu comentário!