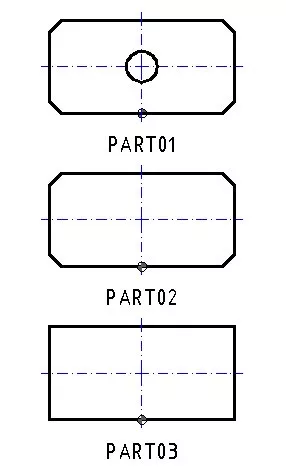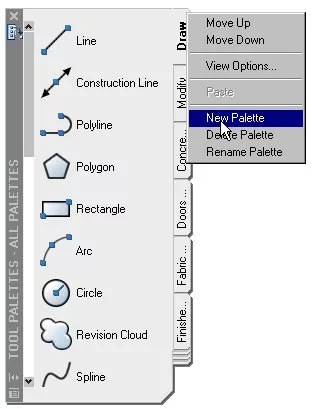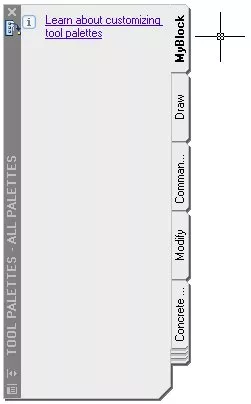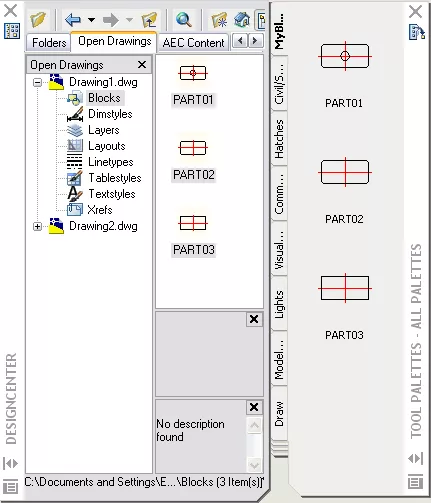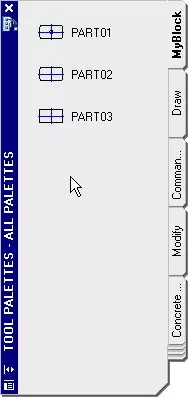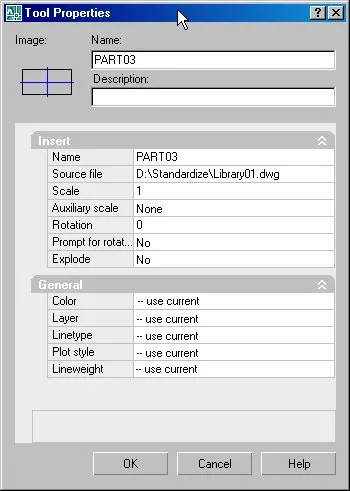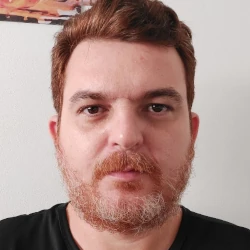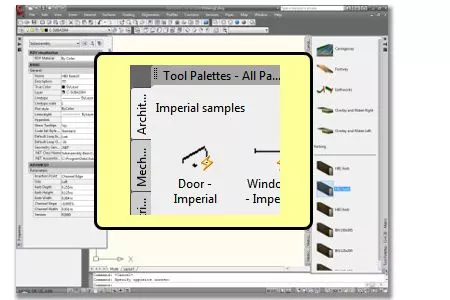
Neste artigo, vou explicar como preparar uma biblioteca de blocos usando o recurso ToolPalette no AutoCAD. A ToolPallete foi introduzida pela primeira vez no AutoCAD 2004, e se apresenta como um menu lateral e suas aplicações.
Vamos então ao que interessa?
1. Por exemplo, você gostaria de publicar algumas peças standard que são comumente utilizadas por sua empresa. A forma mais prática de fazer isso é classificando em grupos de blocos que você vai configurando e armazenando todos juntos. Além disso, todos os blocos (“parte01”, “parte02” e “parte03”) que são mostrados abaixo estão armazenados no mesmo arquivo de desenho e foi nomeado para “library01.dwg“. Esses blocos dentro do arquivo de desenho representam diferentes partes e são organizados de maneira lógica.
Figura 1
2. Se a ToolPalette não está visível na tela, então você pode usar o comando TOOLPALETTES, no menu Tool/Tool Palettes ou com a combinação das teclas ‘CTRL+3‘. Pressione o botão direito do mouse e clique no comando “New Pallete“. Em seguida, crie uma new library.
Figura 2
3. Eu dei o nome de “MyBlock” à nova guia, é claro que você pode nomeá-la de diferentes maneiras.
Figura 3
4. Vamos deixar a ToolPalette num canto da tela. Agora, vamos abrir DESIGNCENTER usando a combinação “CTRL +2” e inserir o endereço do arquivo “Library01.dwg” arquivo que eu expliquei acima. Quando você clica na opção “Blocks” no arvore de menu, você pode ver os blocos que existem dentro deste desenho. Você pode arrastar e soltar os blocos que você vê, da na janela número (1) para a janela número (2). Você pode selecionar os blocos um a um, usando o “Shift + botão esquerdo do mouse”.
Figura 4
5. Como resultado desta operação, o AutoCAD irá preparar “Thumbnails“(miniaturas) para todos os blocos.
Figura 5
6. Você pode mudar os nomes e as várias propriedades dos blocos usando a opção ‘Properties‘.
Figura 6
Espero que esta dica seja muito útil para você!
Deixe o seu comentário!